写真投稿ソフト[貼る蔵]
フォト蔵では、写真を簡単にアップロードできる Windows 用ソフト「貼る蔵」を ご利用いただけます。
貼る蔵では、ドラッグ&ドロップした写真を簡単にアップロードできます。また、写真を回転させたり、一括でタグを設定することも可能です。ぜひインストールしてご利用ください。
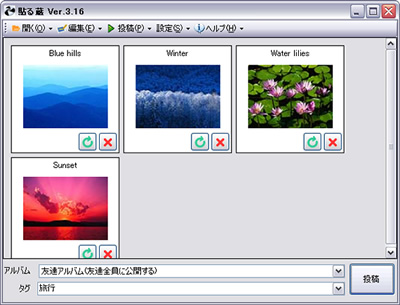
動作環境: [OS] Microsoft Windows 2000 SP4以降/XP SP1以降/Vista/7
(.NET Framework 2.0以降が動作する環境)
インストールの方法
以下の手順でインストールを行います。
1:ファイルをダウンロードする
2:ダウンロードしたファイル haruzou3_setup.exe を実行します。
3:.NET Framework 2.0がインストールされていなければインストールします。
4:インストーラーの指示に従ってインストールを行います。
5:インストール後は「貼る蔵」のアイコンで実行できます。
ファイアウォールの設定により、うまく写真の投稿ができないことがあります。この場合は、ファイアウォールの設定を行います。詳細はこちらをご覧ください。
ダウンロードやインストールの際、「不明な発行元」などと警告がでる場合がありますが、無視してインストールしてください。
うまくダウンロードが出来ない場合は、ノートンなどウィルス対策、検査や広告除去ソフトを一時的に停止してからお試しください。
アンインストールの方法
スタートメニューにあるコントロールパネルから、アプリケーションの追加と削除より[貼る蔵]を指定してアンインストールできます。
使い方
1:写真を選択する
アップロードしたい写真を「貼る蔵」で開きます。写真の開き方には3つの方法があります。 いずれの方法の場合も、貼る蔵起動時に、フォト蔵のユーザ名とパスワードを入力します。
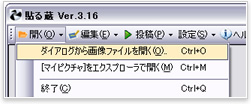
1-1:ファイルダイアログから写真を開く
貼る蔵を起動し、メニューの[開く]をクリックしてファイルダイアログから開きます。

1-2:ドラッグ&ドロップで写真を開く
貼る蔵を起動し、写真をエクスプローラーからドラッグ&ドロップで フォト蔵アップローダーにドロップします。
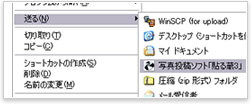
1-3:ファイルを右クリックして開く
写真をエクスプローラー上で右クリックして、 [送る]メニューから画像ファイルをフォト蔵アップローダーで開くことができます。

2:写真を編集、削除する
写真を回転させるには緑色のアイコンをクリックする事で時計周りに90度回転できます。 アップロードしない写真は赤いアイコンをクリックすることで、アップロードする写真のリストから外すことができます。

3:アルバムを選択し、タグを入力する
アップロードするアルバムをプルダウンメニューから選択します。必要があればタグも入力できます。

4:写真をアップロードする
投稿ボタンをクリックすると、フォト蔵へのアップロードがはじまります。 無事アップロードが完了すると、アップロードしたフォト蔵のページへのリンクが表示されます。 また、全ての写真をアップロードしない場合は、アップロードする写真のみを選択してから、「投稿」ボタンをクリックします。